|
|
Istruzioni per impostare l'account di posta in MS Outlook Express
Passo 1: scegliere dal menu Strumenti la voce Account

Passo 2: aggiungere un account di posta elettronica, come mostrato nella seguente figura
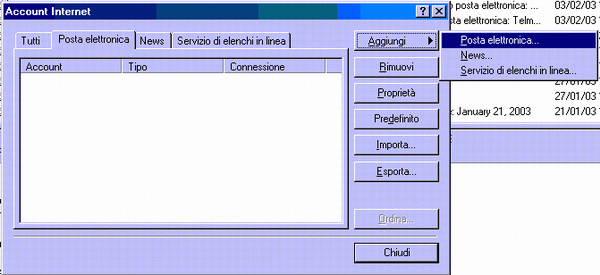
Passo 3: inserire il proprio nome (o il nome che si desidera associare all'account)
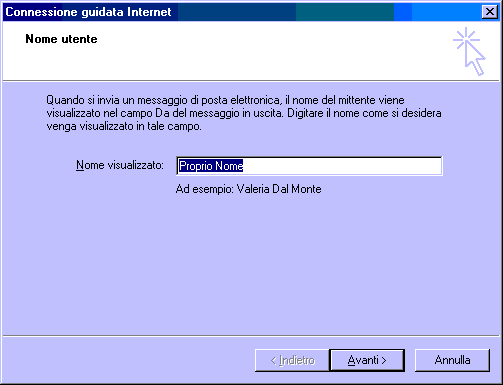
Passo 4: inserire l'indirizzo di posta elettronica
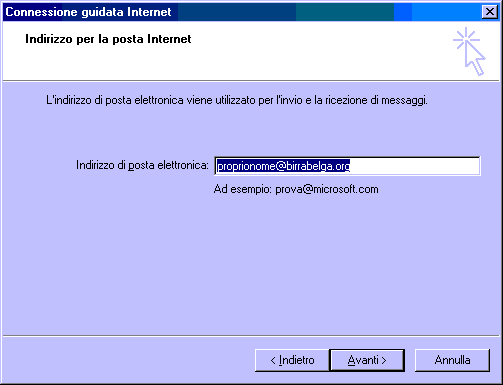
Passo 5: inserire il nome del server di posta in arrivo (pop3.birrabelga.org) e in uscita (smtp.birrabelga.org), come indicato nella seguente figura
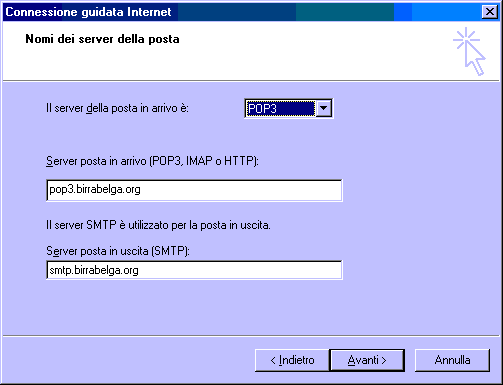
Passo 6: inserire il nome account e la password, come indicato nella seguente figura.
Esempio: se il proprio indirizzo di posta č pippo at birrabelga.org, nella casella "Nome account" bisogna inserire pippo/birrabelga.org
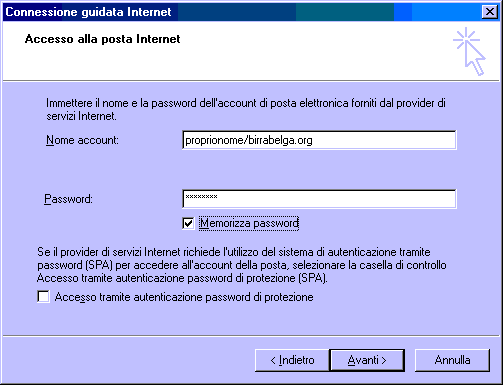
Passo 7: confermare i dati inseriti, premendo il bottone Fine
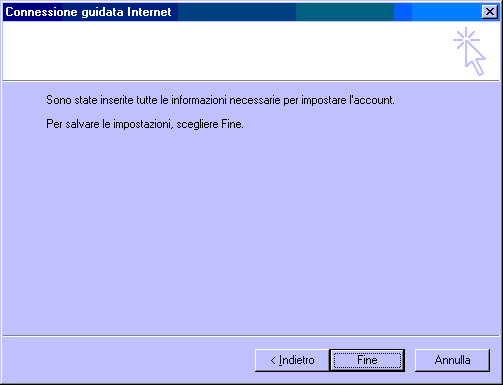
|
|
|
|
|
